読書メーターで読んだ本の削除や検索などアプリの使い方を徹底解説!!

読書メーターアプリ、あなたは使いこなしていますか。
私も使っているのですが、読んだ本の記録が簡単にできるのでとても便利ですよね。
しかし難点が1つ。それは、読んだ本の削除方法がわかりにくいところ。
あなたも同じように感じていますよね。そこで今回は、画像解説付き削除方法を解説!
一度覚えてしまえば、とても簡単にできます!
毎日行う読書。読んだ本を削除できずに困っているあなたがすぐに試せる方法を、分かりやすくご紹介します!
他にも、本の管理ができたり、本の感想をシェアできたり便利な機能もたくさんある読書メーター。
おすすめの使い方もあわせてご紹介します。
この記事を読んで、読書メーターを使いこなし、あなたもより充実した読書生活を送りませんか。
読書メーターアプリで読んだ本の削除をする方法

読書メーターは日々の読書量を簡単に記録、管理できるアプリです。
1,800万件を超える感想やレビューがあり、新たな本との出会いや読書仲間とのつながりをもつことができる人気のアプリ。
しかし、読書メーターアプリを使い始めたばかりの私が直面したこの問題。

「読んだ本」を間違えて入力してしまったけれど、削除ボタンが見つからない!!
削除ボタンが見つからない私は、アプリ内を行ったり来たり。
あなたも私と同じように削除ボタンが見つからずに、困っていませんか。
読書メーターは、PC版とアプリ版がありますが、アプリ版は簡易化されているため使い方がわかりにくい部分があります。
そこで今回は、読書メーターアプリの画像解説付き削除方法をご紹介しますのでぜひ参考にしてみてください。
「読んだ本」に登録した本を削除する方法
1.まず削除したい「読んだ本」の詳細ページに進み、削除したい本の表紙をタップ
引用:読書メーターアプリ
2.次に、「読んだ履歴」をタップ
引用:読書メーターアプリ
3.読んだ履歴の画面の右に出てくる「V」マークをタップ
引用:読書メーターアプリ
4.下部に表示される「削除する」をタップ
引用:読書メーターアプリ
この4つの操作で、削除完了。このとき、感想・レビューなども削除されますので、ご注意ください。
「読んでる本・積読本・読みたい本」に登録した本の削除方法
1.「読んでる本・積読本(購入したけれどまだ読んでいない本)・読みたい本」の削除したい本の表紙をタップ
引用:読書メーターアプリ
2.「読んでる本・積読本・読みたい本」いずれかに表示される解除ボタンをタップ
引用:読書メーターアプリ
3.解除をタップすることで削除されます
引用:読書メーターアプリ
「読んだ本」の表紙をタップしただけでは、削除の表示が出ません。
そのため、私も使いはじめたばかりの時は削除ボタンを探し回りました。
しかし、一度やればとっても簡単!!これで本の管理はバッチリですね。
読書メーターアプリの使い方徹底解説!便利な機能満載

読書メーターアプリは、たくさんの便利な機能があります。
その中で、私のおすすめの機能は3つ。そのおすすめ機能の使い方を分かりやすく解説します。
- 読書データが一目でわかる
- 本を4つの状態に分けて管理できる
- 読んだ本の感想をシェアできる
1.読書データが一目でわかる
引用:読書メーターアプリ
「読んだ本」を登録すると、日別の読書ページ数や読書冊数、著者別の比率のグラフが表示されます。
読んだ本の実績が積み重なって行くため、「読んだ本」を登録するのが楽しみになります。
私のように週に何冊も読んでいると、本のタイトルや著者などすべてを覚えておくことは難しいです。
そのため、本の履歴や傾向が一目でわかるのは便利な機能の1つです。
2.本を4つの状態に分けて管理できる
読書メーターの便利な使い方の1つに、本を4つの状態に分けて管理できる機能があります。
読みたい本を見つけたら「読みたい本」に、本を買ったら「積読本」に。
読み始めたら「読んでる本」に、そして読み終わったら「読んだ本」に登録します。
この機能によって、いつどんな本を読んだかを忘れずにとどめておくことができます。
そのため、買い忘れや二重買い防止などにも効果的です。
3.読んだ本の感想をシェアできる
あなたは今までの生活で、教科書を読む、授業を聞くなどインプット中心の生活をしてきました。
しかし、学んだものをよりあなたのものにするためには、インプットとだけではなく、アウトプットをすることが不可欠です。
おもしろい本を読むと誰がに伝えたくなりますよね。その伝えるという行為がアウトプットです。
読書メーターでは読んだ本の感想を簡単にシェアできます。
おもしろかった本の感想をアウトプットするだけで、楽しい読書の時間が学びの時間にもなるのです。
他にも、「共読」という機能で、あなたがこれまで読んだことのある本の他人の感想を簡単に知ることもできます。
他の人の感想を知ることで、新たな発見ができたり、より本の内容を深く理解することができたりします。
ご紹介した3つのおすすめ機能以外にも、文庫本・コミック・ライトノベルなど分野別のランキングや新着情報もチェックできます。
さらに、読書メーターのアカウントでつぶやくだけで、献本プレゼントなどお得に本をゲットすることもできるこのアプリ。
まだ使っていない機能の使い方をマスターし、読書をより楽しいものにしていきましょう!!
読書メーターで読んだ本を検索や登録する方法
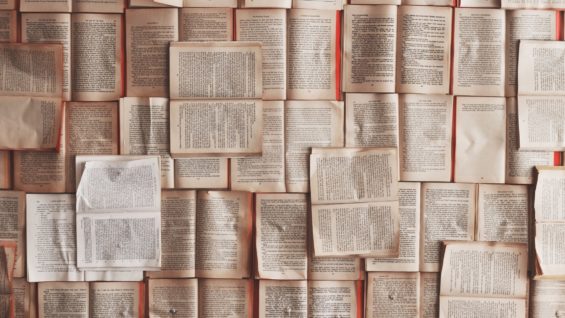
読書メーターのおすすめの使い方などをご紹介してきましたが、本を読むうえで検索機能は欠かせないことの1つですよね。
読書メーターは、本の検索方法もとても簡単!!
「読んだ本」などの検索方法
「読んだ本」は、キーワードもしくは本のバーコードを読み取るだけで簡単に検索・登録できます。
1.ホーム画面を開く 2.本マークをタップ 3.「キーワード」or「バーコード」どちらかをタップ 4.タイトルや著者orバーコードを入力 5.選ぶ本をタップして登録
引用:読書メーターアプリ
タイトルからだけでなく、本のバーコードを読み取るだけで本の検索ができるため、とても便利ですよね。
「読んだ本」以外のカテゴリーの本を検索する際も、同じように行うことで登録ができます。
読書メーターのバーコード読み取り機能はとても便利!!
私は読みたい本を探しに、よく本屋さんに行きます。
その時、読みたいと思う本が何冊かあった時に私は、バーコード機能を使います。
一度に何冊も購入できないため、その場でバーコードを読み取り「読みたい本」に登録しておきます。
その後、今読んでいる本が読み終わった際に「読みたい本」に登録した本を参考にして次に読む本を探します。
読む本は、探しているときは意外と見つからないことが多いです。
ですので、今は購入しないけれど、タイトルを覚えておきたいと思う本に出会ったときには、「読みたい本」に登録するようにしています。
そうすることで、この前本屋さんで見たあの本なんだっけ?となることがなくなりますよ。
おすすめの本をAmazonで買うことができる
本屋さんで見かけ「読みたい本」に登録した本、他の人の感想を見て興味を持った本などを読書メーターでは簡単に購入することができます。
私が次に読みたい本は、米澤穂信さんの「氷菓」。
これを読みたいと思ったきっかけは、読書メーターの「おすすめ」に表示され、みんなの感想を見たらとてもおもしろそうだったから。
読書メーターでは、おもしろそう!読みたい!と思ったときに、アプリからAmazonサイトへ飛ぶことが可能なため、簡単に注文もできるのです。
その方法は、とっても簡単!!手軽に本が注文できるのは、読書家としては本当にうれしいですよね。
1.読書メーターの「読みたい本」から買う本の表紙をタップ 2.「Amazonの詳細ページへ」をタップ 3.Amazonのサイトへ移行・本を購入
引用:読書メーターアプリ
本屋さんに本を探しに行くことも好きですが、手元に本がないと不安になってしまう私。
そんな私には、忙しい時でも手軽に買えるこの機能がとても便利でよく利用しています。
忙しいあなたにも便利な機能ですよね。ぜひ試してみてください。
まとめ
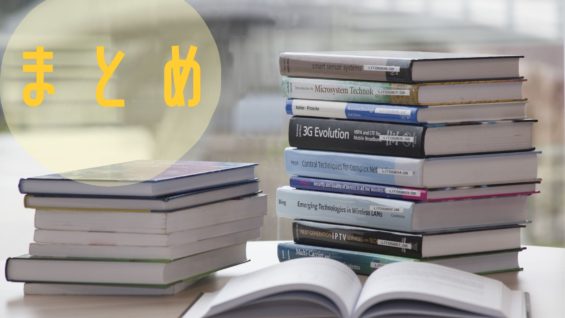
- 読書メーターアプリで「読んだ本」の削除ボタンは、一度やればすぐに覚えられる
- 読書メーターおすすめの機能は、一目で本が管理ができることと、「読んだ本」などを4つのカテゴリーに分けられること
- 感想がシェアできるためアウトプットにも役立ち、次に読む本を探す参考にもなる
- 読書メーターでは本のタイトルやバーコードから簡単に検索ができる
- 検索した本をAmazonで簡単に購入できる
読書メーターのアプリは、「読んだ本」を登録したり、管理したりするのにとても便利です。
しかし、削除方法など、アプリ版では簡易化されているためにわかりにくい操作もあります。
削除の使い方も一度覚えてしまえば簡単!!
他にも、本のランキングや新作情報もチェックできる便利な機能もたくさんあります。
読書メーターのまだ使っていない機能もどんどん利用して、目指せ!読書メーターマスター!!
- 徹底検証!フルグラ糖質オフダイエットの効果と美味しい食べ方とは? - 2021年2月9日
- 3分解説!ティーツリーカーミングエッセンスパッドの口コミと使い方 - 2021年2月4日
- 孫へ保育園の入園祝いなしはまずい!!相場と絶対に喜ばれるプレゼントご紹介 - 2021年1月27日










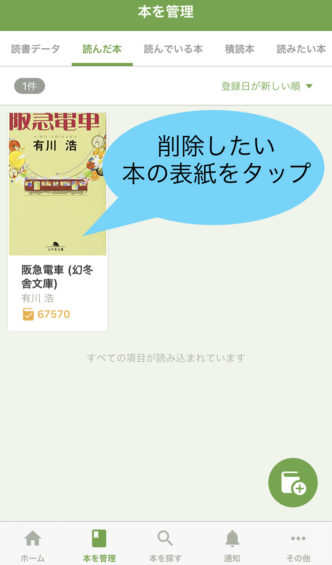
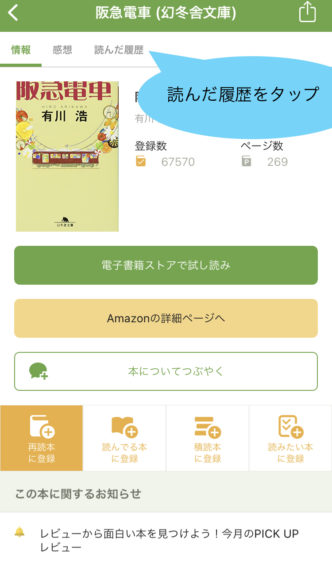
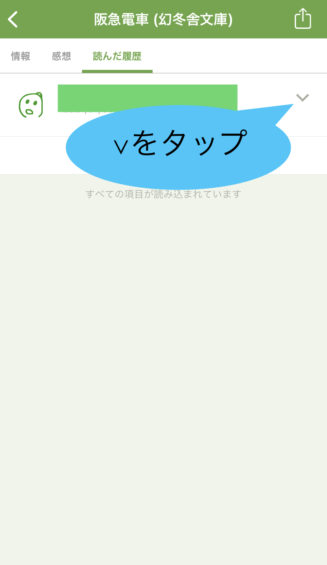
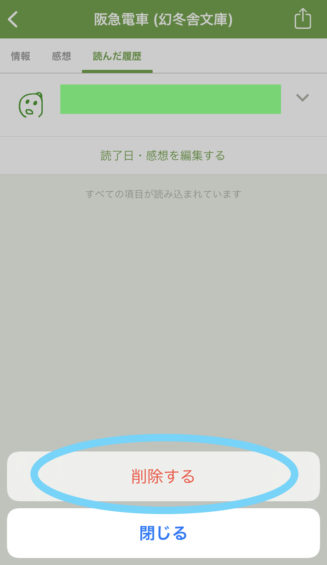
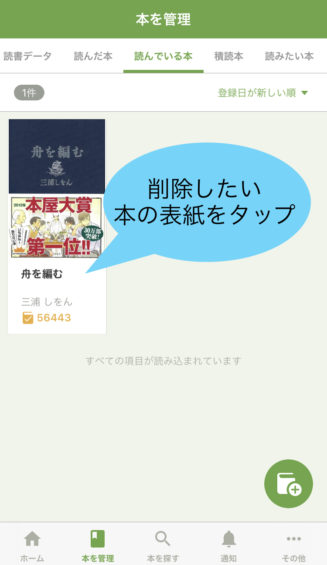
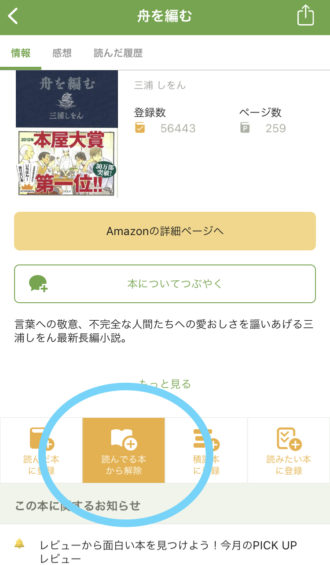

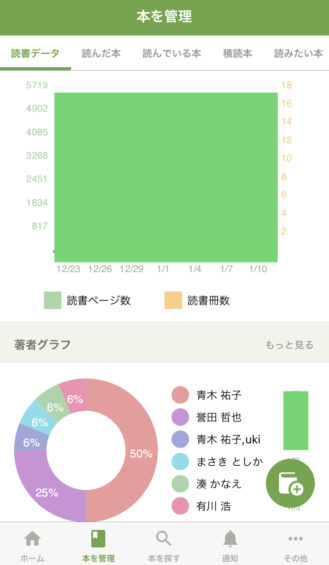
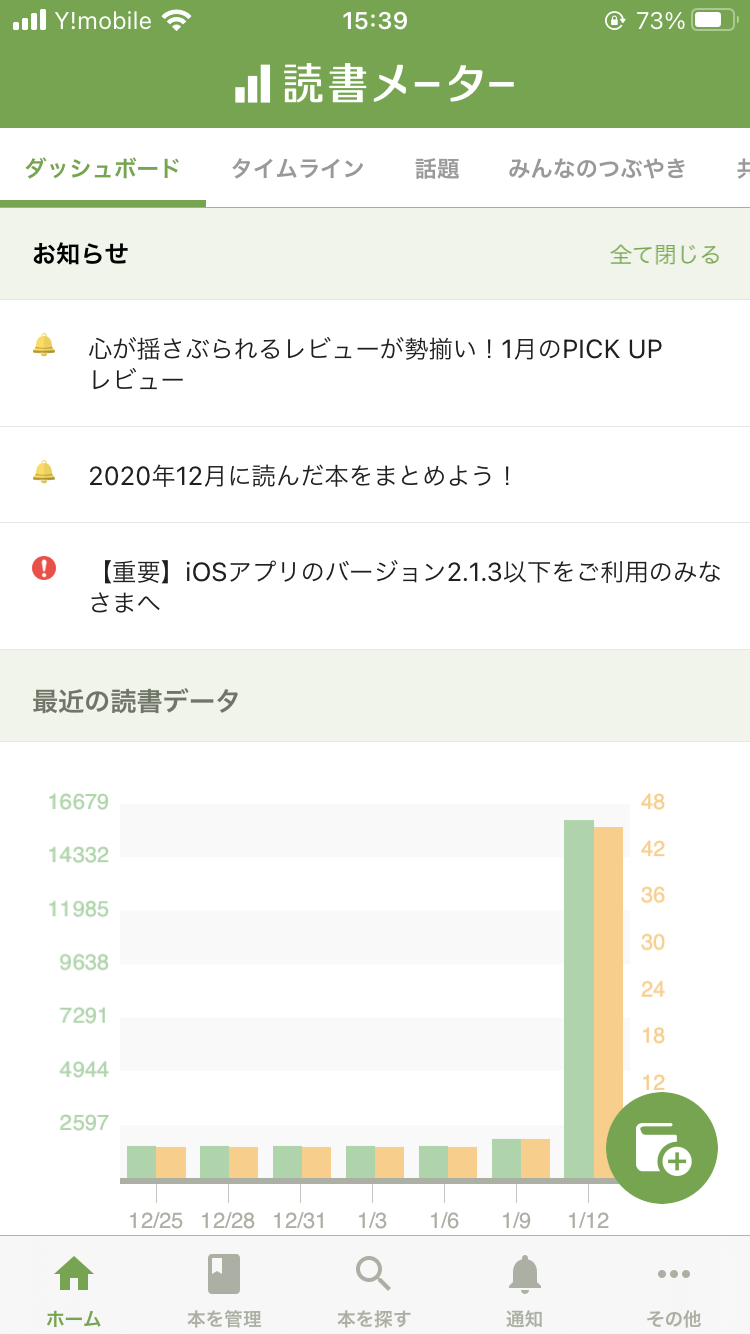
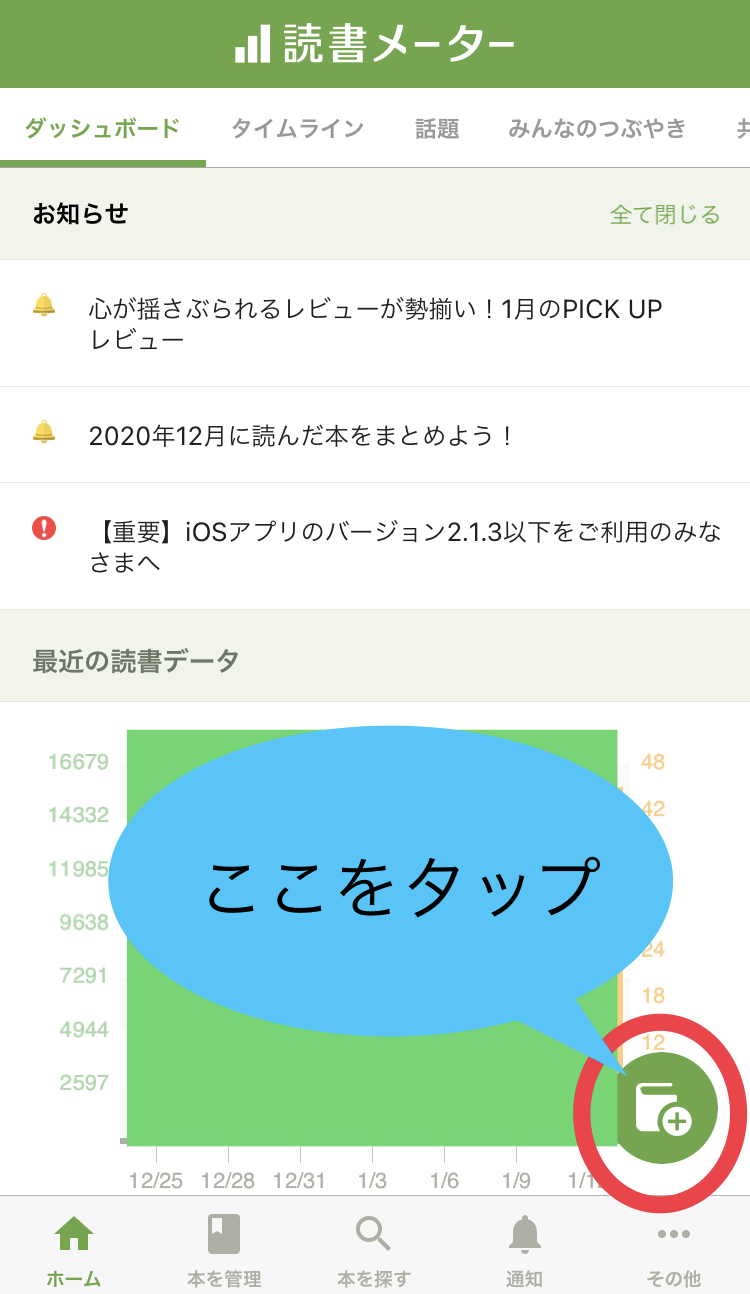
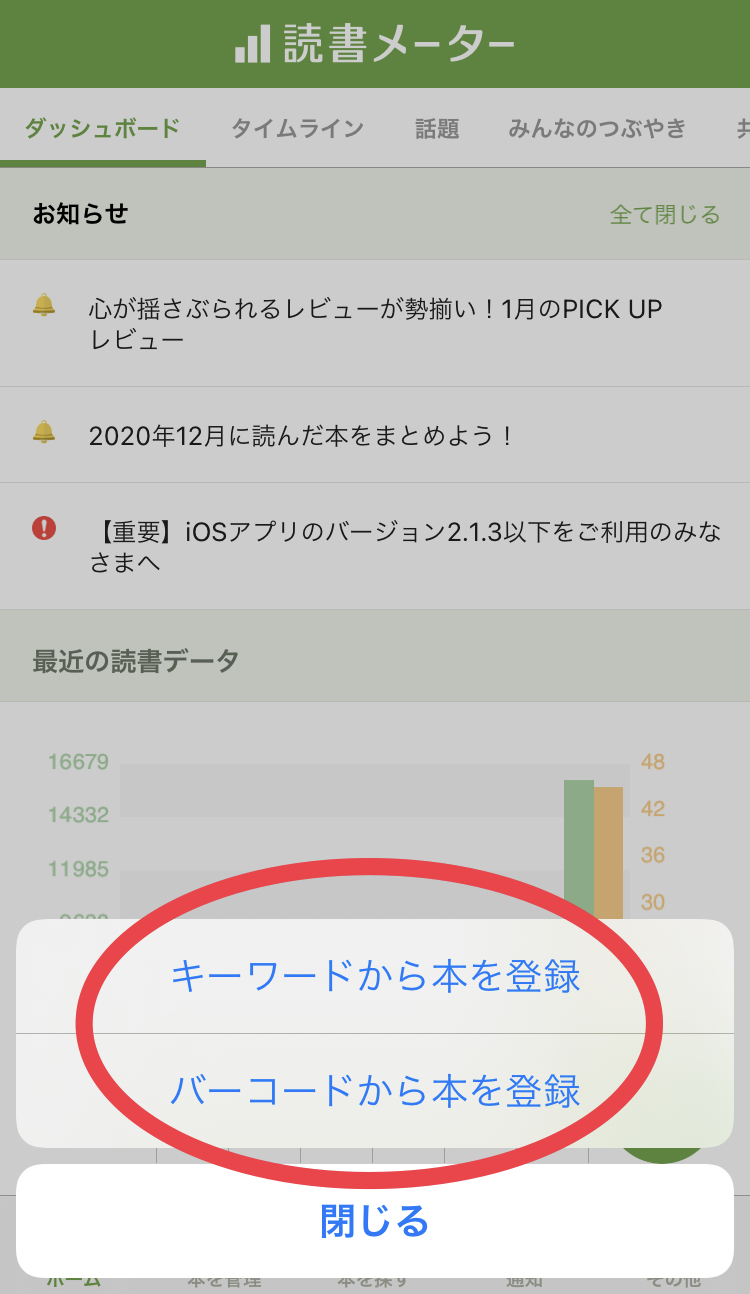
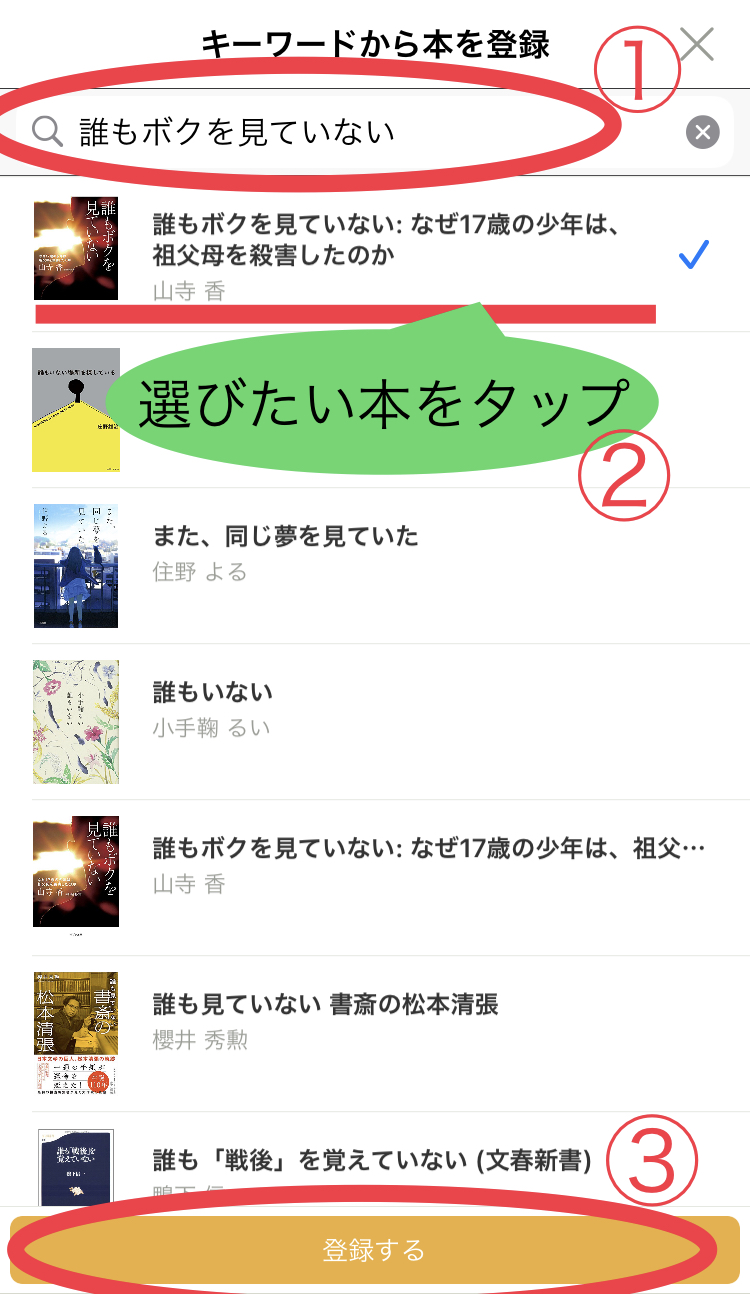
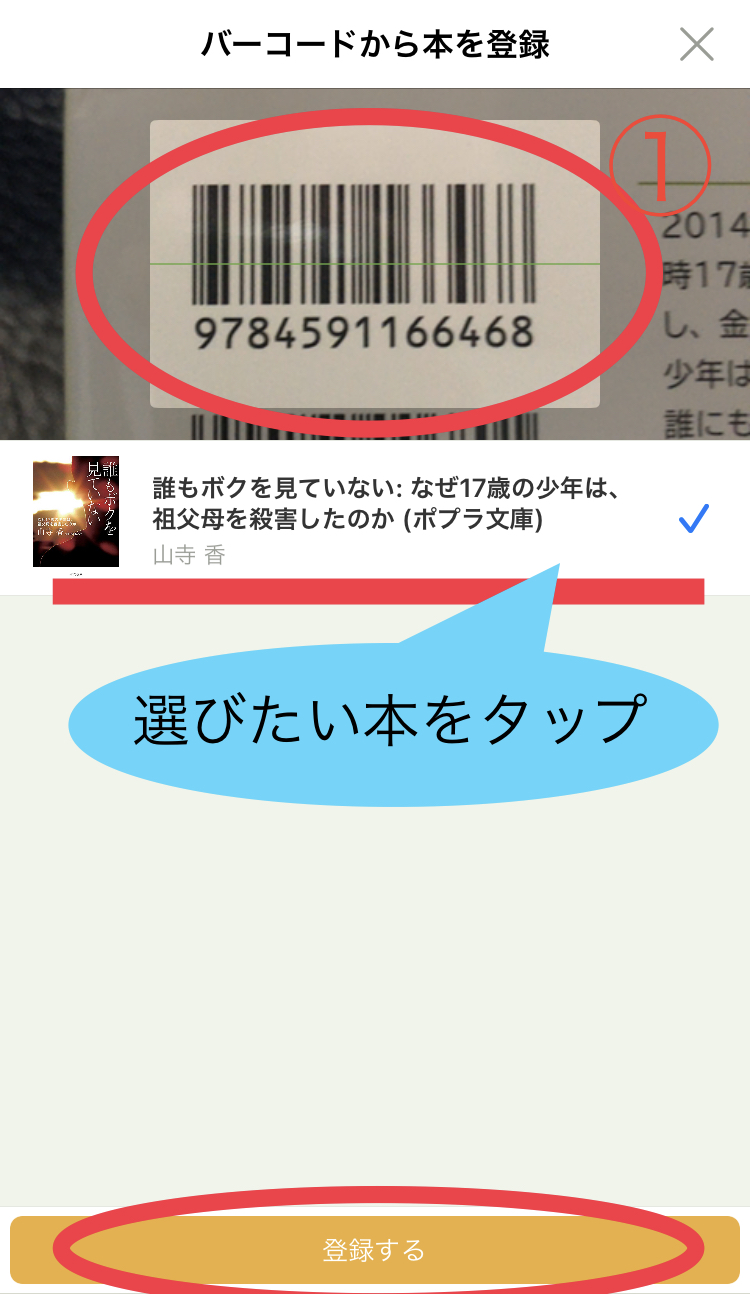
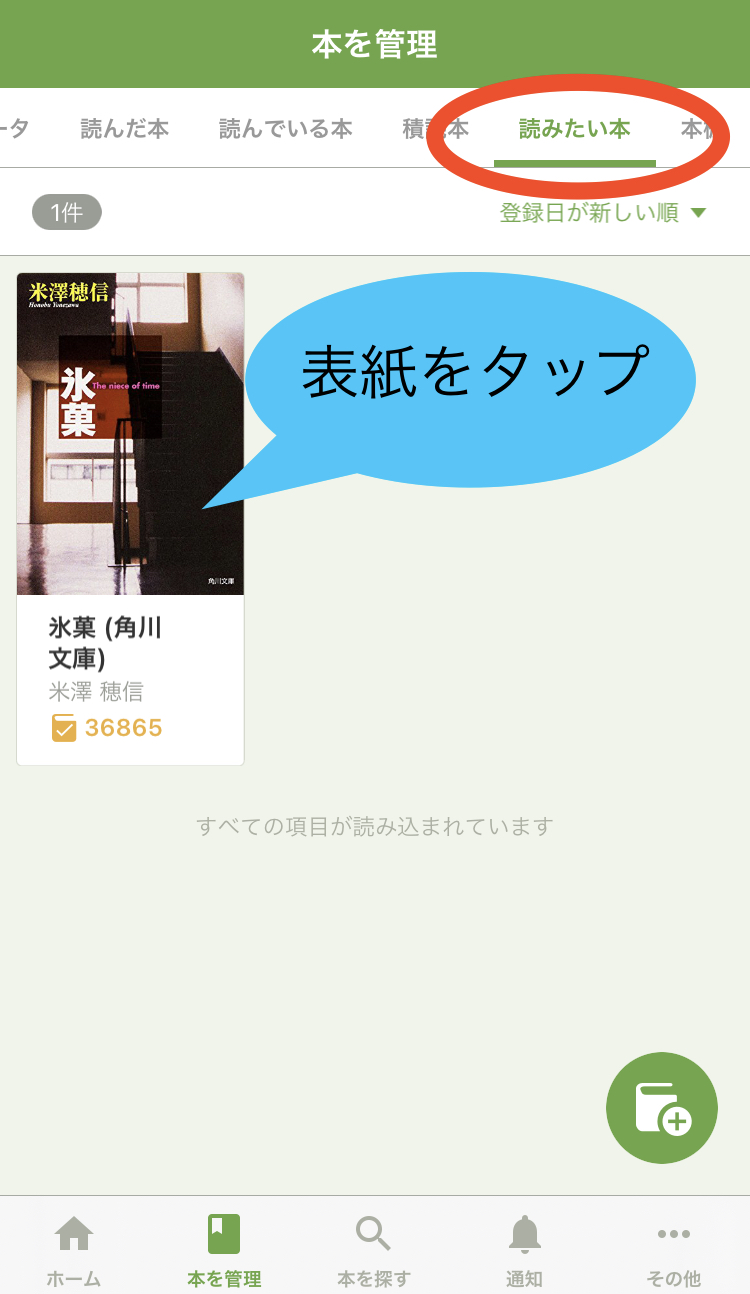
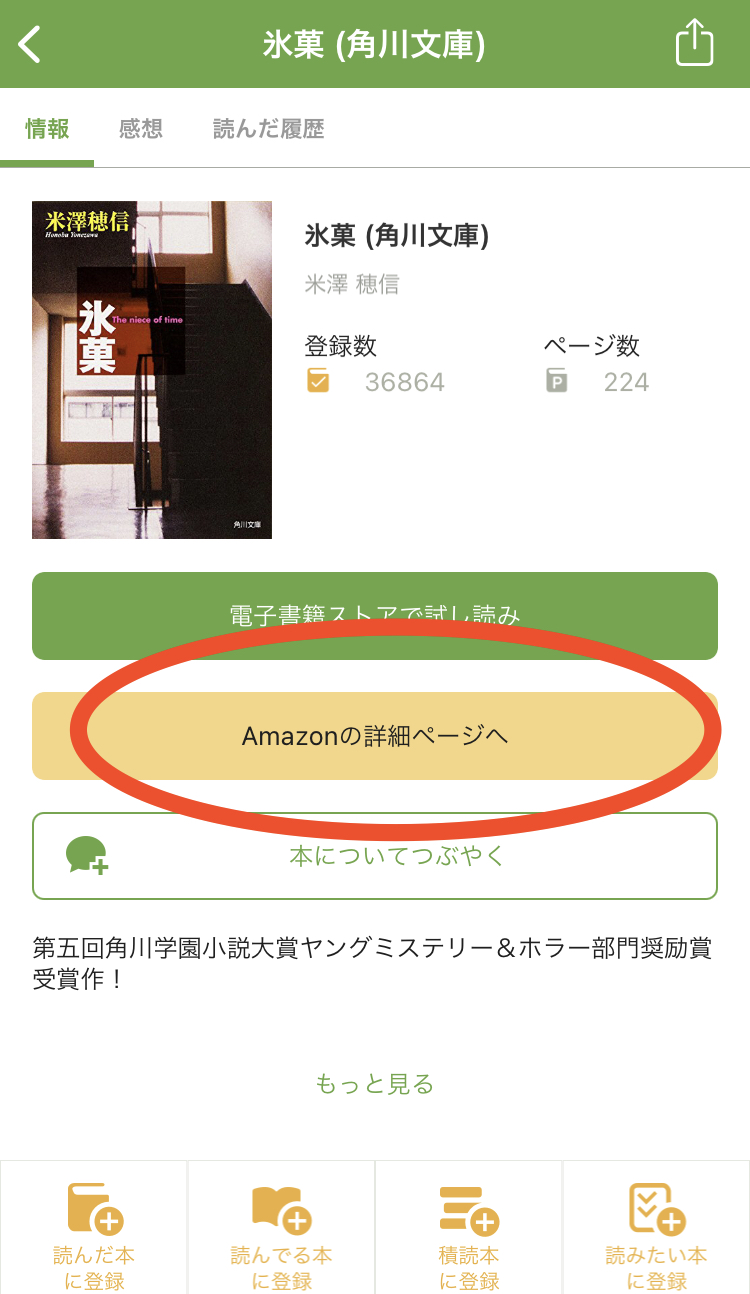
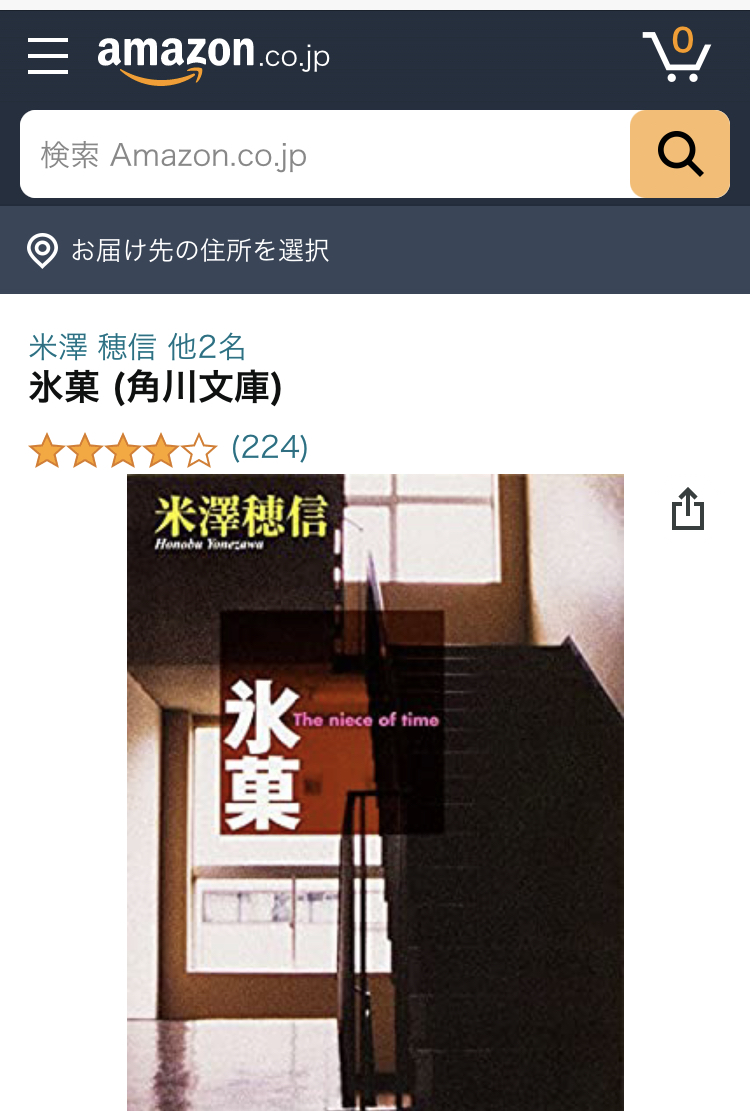









ディスカッション
コメント一覧
まだ、コメントがありません